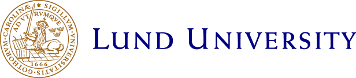Lab0: Getting Started with PintOS (self-study, not graded)
Introduction
For the majority of laboratory assignments in this course we will use the PintOS operating system. PintOS was developed for the CS140 course at Stanford University. While it is a real operating system, capable to run on a x86 computer, PintOS was designed with teaching in mind and has a simple structure. This makes the code easy to understand and modify.
In the following laboratory assignments, you will extend this operating system by implementing system calls, user-space processes and virtual memory.
Installation Notes
There are two ways to start working on our PintOS labs:
- use your own Ubuntu Linux machine or the student machines (e.g.
login.student.lth.se) and git as below - use a Docker container (automatically fetches the right versions of tools, the repository and sets up the environment) Please see the Docker Quick Notes (DQN) at the end of this document
Assignment
The purpose of this assignment is to set up PintOS and to familiarize yourself with the tools and the source code structure.
PintOS setup
Task Clone the git repository containing the PintOS source code:
git clone https://git.cs.lth.se/al7330du/pintos-public.git pintos
You will use your clone of the repository to manage the changes you are making to the PintOS code. We strongly recommend that you use a version control system to keep track of your changes.
The official PintOS documentation is available in pintos/doc/pintos.pdf.
Task Read the following sections from the PintOS documentation: 1.1, 2.1, 2.2, Appendix A, Appendix E, Appendix F.
To be able to build and run PintOS on your machine, you need to have make, ~qemu, gcc and gdb installed. If you use the Docker container (see DQN), this is already taken care of.
To set up the environment variables needed by PintOS tools, run:
cd pintos
source setup.sh
Compile PintOS by running:
cd pintos/src/threads
make
To run PintOS, move to the build directory and run
cd build
pintos --qemu -- run alarm-single
This should open a new window displaying a terminal and some text output (see DQN). If your programs do not return to the command line, you can stop their execution at any time by typing Ctrl-C. If you want to have the output printed in the same terminal from which you are running PintOS, you can run:
pintos -v --qemu -- run alarm-single
For other available options, run pintos --help.
Running a program on PintOS
PintOS comes with a set of ready-made programs, that resemble the programs with the same name on an UNIX system. You can find these programs in pintos/src/examples. To build them, just move to that directory and run make.
To be able to boot, PintOS needs a disk image. To create that disk image, do the following:
cd pintos/src/userprog
make
cd build
pintos-mkdisk fs.dsk --filesys-size=2
This creates a disk image, fs.dsk, having a size of 2 MB. To format this image, run:
pintos --qemu --disk=fs.dsk -- -f -q
To run a program, copy it to the disk and then pass the run command followed by the program name to the kernel, as follows:
pintos --qemu --disk=fs.dsk -p //examples/ls -a ls -- run ls
Note that you will have to do a make inside //examples/ in order to compile the examples, including the ls. This command copies the file from /examples/ls to ls and then provides the run ls command to the kernel, which launches the program into execution after boot. Since our OS is currently lacking support for system calls, this will print: System calls not implemented.. Don't worry, we will get to implement system calls during the next assignments.
You may see the following output
Kernel PANIC at //filesys/fsutil.c:122 in fsutil_extract(): halt: create failed
which means that the file you are trying to copy already exist on the disk. Format the disk image, as explained above, and try again.
Debugging PintOS
The easiest way to debug a program is to sprinkle calls to printf and check the output. You can use this in PintOS, but it requires that the program is recompiled every time you want to know something new. A faster way to debug is by using a debugger, such as gdb. We have seen that the program we are trying to run prints an error message, System calls not implemented. Let's try to identify how the program ends up printing that message.
First, copy the file you want to debug onto the disk, if it's not already there:
pintos -v --qemu --disk=fs.dsk -p //examples/halt -a halt -- -q
If this file is already there you will get a 'Kernel PANIC...:create failed' message. For more tips on handling odd situations please see the More Tips at the end of the document.
Then start PintOS waiting for a debugger to connect to it (--gdb):
pintos -v --gdb --qemu --disk=fs.dsk -- run halt
In a separate terminal, run the following commands to start gdb and load the symbols from the kernel.o file.
cd pintos/src/userprog/build
pintos-gdb kernel.o
Locate in the source code where the error message code is printed. And then add a breakpoint on that location (the line number may not be correct - see list syscall_handler):
(gdb) break src/userprog/syscall.c:93
and then tell gdb to connect to the emulator
(gdb) target remote localhost:1234
Since you will run this command many times, there exists a macro for it, debugpintos. The debugger is now stopped at the entry point of the kernel code. We want to move on from here, there issue the continue command.
(gdb) continue
The execution proceeds until the breakpoint we have set earlier is hit:
(gdb) continue
Continuing.
Breakpoint 1, syscall_handler (f=0xc010afb0) at //userprog/syscall.c:93
93 printf("System calls not implemented.\n");
Use backtrace (shorthand bt) to view the current call stack
(gdb) bt
#0 syscall_handler (f=0xc010afb0) at //userprog/syscall.c:93
#1 0xc0021d74 in intr_handler (frame=0xc010afb0) at //threads/interrupt.c:367
#2 0xc0022061 in intr_entry () at //threads/intr-stubs.S:37
#3 0xc010afb0 in ?? ()
#4 0x080480f5 in ?? ()
and frame N to select a given stack frame
(gdb) frame 1
#1 0xc0021d74 in intr_handler (frame=0xc010afb0) at //threads/interrupt.c:367
367 handler (frame);
To print the contents of a variable, use print (shorthand p) or p/x for to print hexadecimal values:
(gdb) p frame
$1 = (struct intr_frame *) 0xc010afb0
(gdb) p *frame
$2 = {edi = 0, esi = 0, ebp = 3221225408, ...}
(gdb) p/x *frame
$3 = {edi = 0x0, esi = 0x0, ebp = 0xbfffffc0, ...}
To execute the next statement, use the next (shorthand n) command:
(gdb) next
94 thread_exit();
To resume execution, run the continue (shorthand c) command. To stop the execution at any time, type Ctrl-C and type quit to exit gdb.
Implementing an alarm clock
The timer_sleep(int64_t ticks) function suspends the execution of the calling thread for at least int64t ticks. The current implementation of the function is a busy-wait loop which is not efficient. We want instead to block the current thread from being scheduled until the desired amount of ticks has passed. This can be achieved by calling the thread_block() function. Once the thread is blocked, it will not be scheduled for execution. Modify the timer_interrupt() function to schedule sleeping thread if their sleep time has expired. You can add fields struct thread to keep track of the time a thread has to sleep. You can build the code by
cd src/threads
make
The following tests should pass when you run make check
alarm-single
alarm-multiple
alarm-simultaneous
alarm-zero
alarm-negative
Hand-in
This assignment is not graded.
Hints
- This assignment does not require writing any assembly code.
- The approximate size of the code changes is:
src/devices/timer.c | 53 +++++++++++++++++++++++++++++++++++++++++++++++++++++
src/threads/Make.vars | 4 ++--
src/threads/thread.h | 5 +++++
Docker Quick Notes (DQN)
If you use the Docker container on your own laptop, you will need to take care of backing up your data, either by taking a snapshot of the container, or better yet, using git. Snapshots take a lot of disk space, either let the Docker container up and running and use git to commit and push your changes to your own remote private repository. Note that if you simply exit the container started above, all your changes will be lost.
- Get your Docker PintOS up and running:
- Install Docker on your machine
- To create and run an instance (a container), run the following at command line, in the directory with your Dockefile:
docker run -it edaf35/edaf35-2020 - When this completes, you should now be running in the new container, as user pintos
- The git repo clone should now be available in the
pintosuser home directory - Learn more Docker commands: https://docs.docker.com/reference/
- With Docker, QEMU will have problems opening new windows. Either run pintos with -v or use X11 forwarding. For X11 forwarding on Mac OSsee https://gist.github.com/cschiewek/246a244ba23da8b9f0e7b11a68bf3285
- Listing active containers:
docker container ls - Creating a snapshot from a currently running container:
docker commit [OPTIONS] CONTAINER [REPOSITORY[:TAG]] - To open another bash in the same container, from a different terminal window:
- find out the name of the container:
docker container list - execute a new bash on it:
docker exec -i -t container_name /bin/bash
- find out the name of the container:
More Tips
Stopping unresponsive PintOS
It could happen sometimes that your PintOS might stop responding and even Ctrl-C will not work. In this case you can kill it by issuing the right commands. For this, open a new bash (see above if you use Docker) and figure out the process id of your PintOS using ps aux, as below:
pintos@ce679ab2425b:~/pintos/src/userprog/build$ ps aux
USER PID %CPU %MEM VSZ RSS TTY STAT START TIME COMMAND
pintos 1 0.0 0.0 4628 832 pts/0 Ss 11:13 0:00 /bin/sh -c /bin/bash
pintos 6 0.0 0.1 18604 3356 pts/0 S 11:13 0:00 /bin/bash
pintos 945 0.0 0.1 18632 3452 pts/1 Ss 11:19 0:00 /bin/bash
pintos 1024 0.0 0.5 33472 10776 pts/0 S+ 12:24 0:00 /usr/bin/perl -w /home/pintos/pintos/src/utils/pintos -v -
pintos 1026 0.9 2.3 601320 46876 pts/0 Rl+ 12:24 0:01 qemu-system-i386 -device isa-debug-exit -hda /tmp/IdeUONUa
pintos 1033 0.0 0.1 34400 2812 pts/1 R+ 12:26 0:00 ps aux
For the case above, the our PintOS is the one starting with /usr/bin/perl..., so PID 1024. If your process list is far too long, use ps aux | grep perl to filter out uninteresting processes. If you issue a kill 1024 (or kill -9 1024 to force it), you will get rid of the process and whatever children it spawned (qemu here):
pintos@ce679ab2425b:~/pintos/src/userprog/build$ kill 1024
pintos@ce679ab2425b:~/pintos/src/userprog/build$ ps aux
USER PID %CPU %MEM VSZ RSS TTY STAT START TIME COMMAND
pintos 1 0.0 0.0 4628 832 pts/0 Ss 11:13 0:00 /bin/sh -c /bin/bash
pintos 6 0.0 0.1 18604 3356 pts/0 S+ 11:13 0:00 /bin/bash
pintos 945 0.0 0.1 18632 3452 pts/1 Ss 11:19 0:00 /bin/bash
pintos 1034 0.0 0.1 34400 2840 pts/1 R+ 12:26 0:00 ps aux
Notice that no other weird processes are running on the system now (this is a Docker container - you might have many more here). If you still have some qemu-system-i386 processes running, you can kille them with kill -9 PID using the right PID.